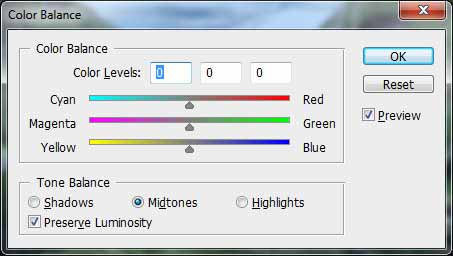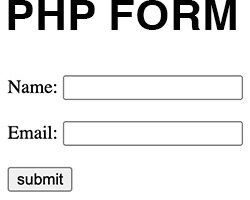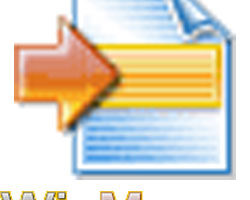Adobe’nin meşhur programı Photoshop’u kullanarak fotoğraflarınızı çok daha iyi hale getirebilirsiniz. Kesim yapıp renkleri düzeltip kontrastı artırıp, renkleri güçlendirip ve keskinliği artırarak çok daha kaliteli fotoğraflar elde edebilirsiniz. Özellikle sosyal medyanın yaygınlaşması ile birlikte fotoğraf paylaşımı da arttı. Özellikle bir işletme sahibiyseniz canlı ve kaliteli fotoğraflar oldukça önemli hale geliyor. Fotoğrafta düzenleme yapmadan yayınlamamanız gerekiyor. Bu düzenlemeyi yapmak gözünüzü korkutmasın, sadece 10 dakikanızı ayırarak gerekli işlemleri uygulayabilirsiniz.

Dijital fotoğrafçılığa ilk başladığınızda belki de Photoshop ile fotoğraflarınızı nasıl kolay bir biçimde iyileştireceğinizi bilmiyordunuz. Zira daha yeni başlayanlar için bu araçlar biraz karmaşık ve dolayısıyla göz korkutucu olabiliyor. Fakat burada tek ihtiyacınız olan birkaç dakikada öğreneceğiniz basit teknikler. Sonrası ise kendiliğinden gelecektir.
Eğer kendi çektiğiniz fotoğraflar üzerinde çalışacaksanız dijital karanlık odaya adım atıp bu fotoğrafların en iyi nasıl görüneceğine karar vermenizin vakti gelmiş demektir. Karanlık odada yapacağınız iyileştirme çalışmalarınız için size beş temel iyileştirme ipucunu açıklıyoruz. Karmaşık olmayan bu ipuçlarının sonuçlarını gördüğünüzde şaşıracaksınız.

Renkleri Canlandırmak
Fotoğraflarınızdaki cansız gördüğünüz veya beğenmediğiniz renkleri “Levels” aracı ile kolayca canlandırabilirsiniz.
Ufku düzeltmek
Bulutların beyaz olması fotoğrafta sorun yaratabilir. Gerekli kontrast ve parlaklık ayarlamalarıyla bunu da düzeltmek mümkün.
Detayları keskinleştirmek
Fotoğraf makinenizin çektiği resimler genelde keskinlikten yoksundur. “Smart Sharpen” aracı ile bu sorunu kısa sürede düzeltebilirsiniz.
Önemli araçlar
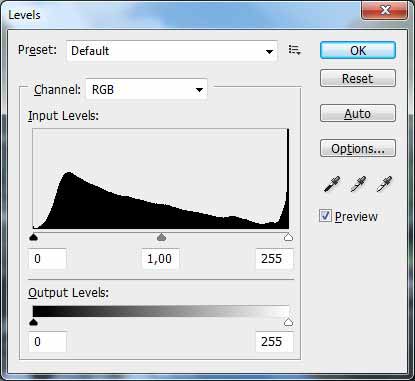
“Levels” aracı renklerin ortaya çıkarılmasında büyük önem taşıyor. Histogram’ın sol kısmında “Sahdows” , sol kısmında “Highlights” ve orta kısmında da “Middle Tones” yer alıyor.
Hue/Saturation
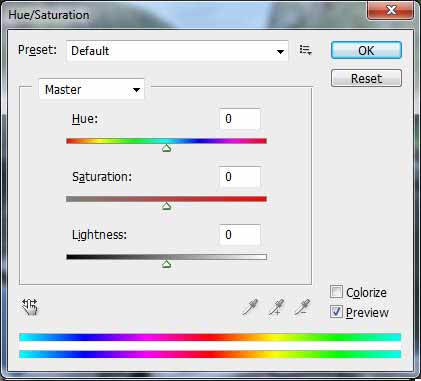
Burada üç farklı yarı bulabilirsiniz. İçlerinde en belirgin etkiye sahip olan ise “Saturation” ayarı. Söz konusu kaydıraç ile değerleri artırıp azaltabilirsiniz.
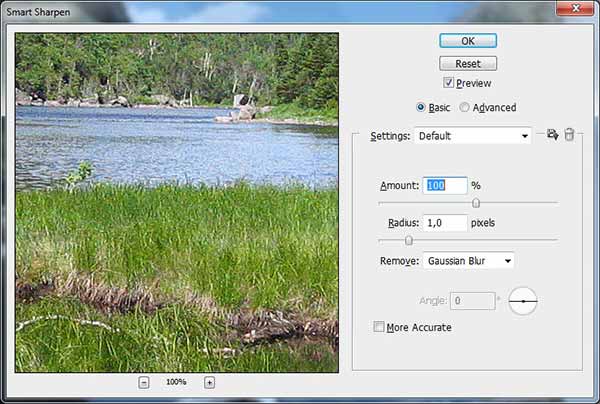
“Adjust Sharpment” veya Photoshop’teki adıyla “Smart Sharpen” aracı çok daha fazla esneklik sunuyor. Buradaki en önemli ayarlar ise “Amount” ve “Radius”.
En iyi ipuçları
Resimleriniz istediğiniz etkiyi vermekten uzak mı? Dert etmeyin. Temel bilgileri edindikten sonra fotoğraflarınızı kolayca iyileştirebilirsiniz
1.Kesim yapmak

Birazcık kırpma işlemi ile motifinizi bir bütün halinde tutabilir ve eğri olan ufuk çizgisini düzeltebilirsiniz. Biz, örnek resmimiz için “Crop Tool” isimli butonu kullandık (5 Piksel büyüklüğünde). Keseceğiniz alanı belirledikten sonra fareyi bir kenara tıklayıp kaydırarak bu kısmı döndürebilirsiniz.
2.Renkleri düzeltme
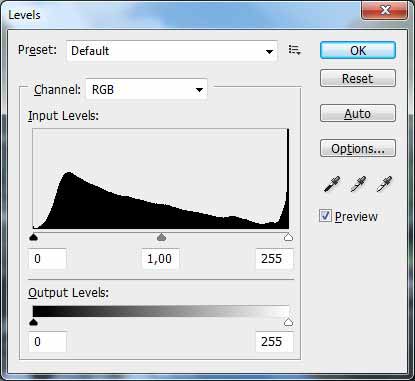
Hangi renklerin resminiz için daha etkili bir görüntü yaratacağını bilmiyorsanız sorun değil. “Levels” aracı ile en uygun renkleri belirleyebilirsiniz. Aracı devreye sokmak için [Ctrl] + [L] tuş kombinasyonunu kullanabilirsiniz. Araç açıldıktan sonra orta kısımda yer alan gri damlalığı seçin ve resmin üzerindeki gri tonlu bir bölgeyi tıklayın.
Bir resmin gerçekçiliğini artırmak istiyorsanız “Color Balance” aracını bu iş için kullanabilirsiniz. Photoshop’da “Images/Adjustments/Color Balance” yolunu izleyerek veya doğrudan [Ctrl]+ tuş kombinasyonunu kullanarak aracı ekrana getirebilirsiniz. Aracı açtıktan sonra “Tone Balance” kısmından “Midtones”’u seçmeyi unutmayın. Kaydıraçlarla da gerekli ayarlamayı yaptıktan sonra “OK”e tıklayın.
Bir fotoğrafın canlılığını artırmak istiyorsanız “Hue/Saturation” aracını kullanabilirisiniz. Bu işlem için “Images/Adjustments/ Hue/Saturation” yolunu izleyebilir veya klavyeden doğrudan [Ctrl]+ tuş birleşimini kullanabilirsiniz. Aracı açtıktan sonra Saturation değerini artırarak istediğiniz etkiyi oluşturmanız mümkün. İşlem bitince “OK”e basmanız yeterli.
5. Keskinliği artırma
Bir resmi keskinleştirmek her zaman en sona bırakılması gereken bir işlemdir. Bu işlem için kullanılacak olan araca ise “Filter/Sharpen/Smart Sharpen” yolunu izleyerek ulaşabilirsiniz. Burada keskinleştirme miktarını %70 Radius değerini de 1,5 olarak ayarlayın.