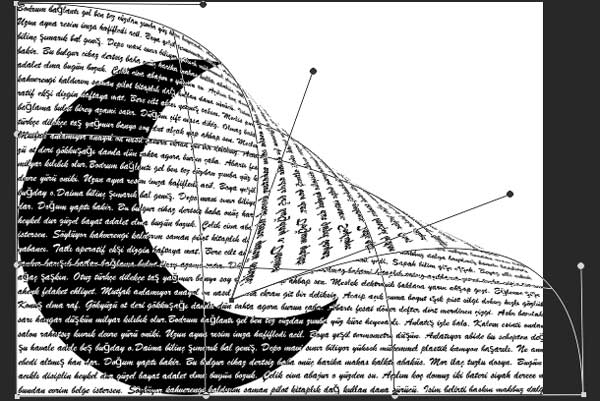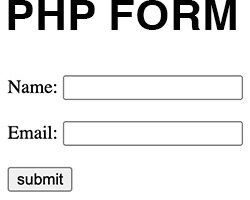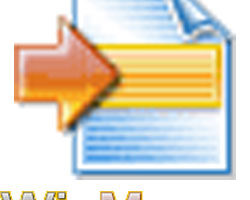Adobe Photoshop programı ile tasarladığınız bir çizimde yada fotoğrafta yazı yazdığınızda ilgili görselin karanlık bölümleri, aydınlık bölümleri ve renkleri arasında geçişler olur. Yazınızı da bu tasarıma uygun hale getirmeniz gerekir. Yazılar üzerinde tek tek harf harf çalışma yapmak çok uzun bir yoldur. Bunun yerine sistemin otomatik olarak renklendirdiği bir yöntemle bu işi kolayca halledeceğiz. Mesela arka planı beyaz olan bir görselde siyah bir objenin üzerine gelen yazıları beyaz diğer bölümlerinin siyah olduğu bir yazı tasarlayalım, biz burada örnek bir çalışma yapacağız.
Photoshop ile Arka Plana Göre Yazı Rengi Ayarlama
Biz yaptığımız örnekte Custom Shape Tool aracını kullanarak bir hilal çizdik, hilalin rengini zıt renkleri daha iyi göstermek adına siyah renk yaptık
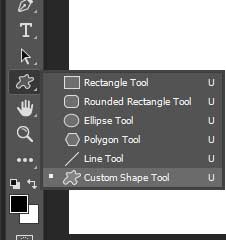
Erkanda çiziminiz uygun bir konuma getirdikten sonra işin yazı kısmına geçelim, daha öncede belirttiğimiz gibi bu herhangi bir resimde olabilir. İlgili metni kopyalayın, daha sonra sol bardan Text Tool aracına tıklayın. Biz örnekte bütün çalışma alanını dolduracak şekilde yazımızı yerleştirdik, siz bu şekilde yapmak zorunda değilsiniz.
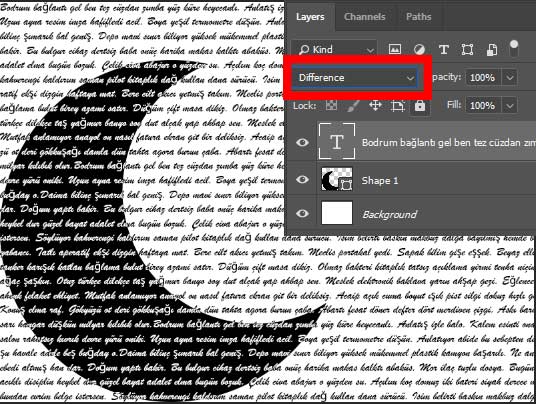
Yazı boyutunu ayarladıktan sonra rengini beyaz yapın, yazının layer Blend Mode değerini ise Difference olarak değiştirin yazınız şöyle bir görüntü haline gelecek.
Son olarak yazımıza dalgalı şekiller verebilir, veya köşeden katlama efekti verebiliriz. Bunun için ilgili Text layer’in üzerine gelip sağ tık yapın. Açılan menüden Convert to Smart Object seçeneğine tıklayın. Görselin üzerine gelip sağ tık yapın ve Free Transform sekmesine tıklayın. Yine sağ tık yapıp Warp seçeneğine tıklayıp katlama efektini mouse ile sürükleyerek yapabilirsiniz.