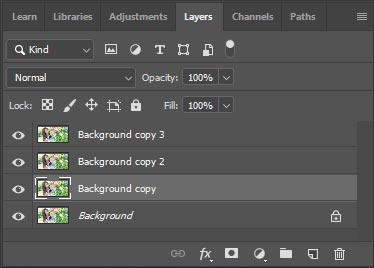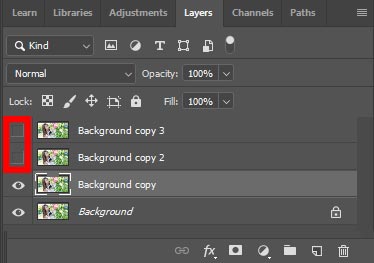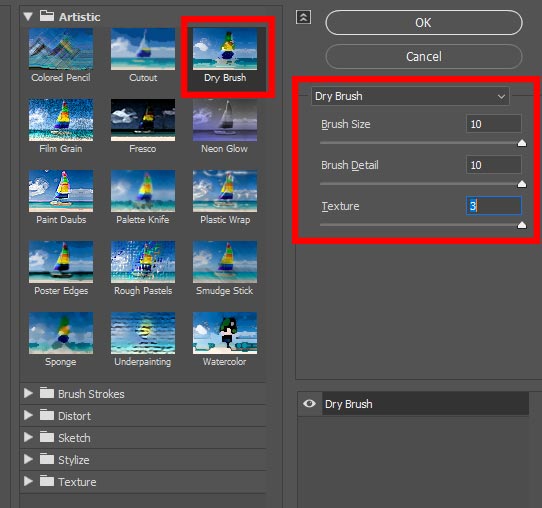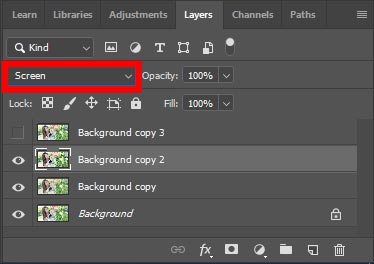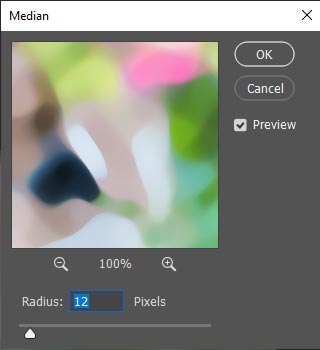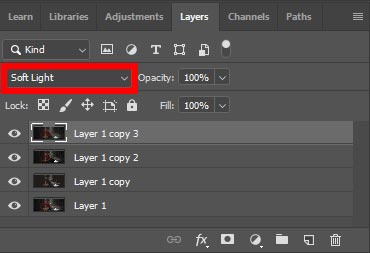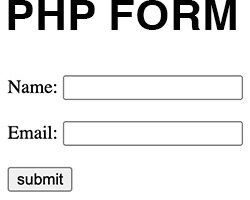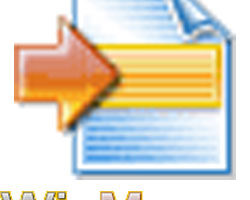Adobe photoshop yazılımı ile bir fotoğrafa nasıl sulu boya efekti verebileceğinizi anlatacağız. Bu efekti hazır olarak uygulayan pek çok uygulama bulunuyor. Ancak hazır efekt uygulayan uygulamalarda görüntü üzerinizde oynama imkanı bulamıyorsunuz. Çünkü uygulamaların genel özelliği mümkün olduğunca az özellik ekleyerek herkesin kullanabileceği basitlikte tasarlanmasıdır. Bu işlemi yaparken de oldukça başarılılar. Biz burada Photoshop ile anlatacağız. Böylece isterseniz fotoğrafın sadece belli bir bölümüne uygulayabilirsiniz. Bunun yanı sıra uygulayacağınız filtrelemeleri kendiniz ayarladığınız için istediğiniz noktada kaydedebileceksiniz.
Photoshop ile Sulu Boya Efekti Yapma
Fotoğrafı Photoshop ile açtıktan sonra layer bölümünde üzerine gelip sağ tık yapın ve açılan menüden Duplicate Layer seçeneğini seçin, klavyeden CTRL + J tuşlarını kullanarak da yapabilirsiniz. Toplamda 4 kopya olacak şekilde ayarlayın. En sonunda elde edeceğiniz layer penceresi görünümü aşağıdaki gibi olmalıdır.
Daha sonra en üstteki iki layer’in gözlerini kapatıyoruz. Background copy 3, Background copy 2 layer’lerinin görüntüsü kaybolacaktır. layer penceresi görünümü şöyle olacaktır.
Yine layer ekranından Background copy Layer’ini seçiyorsunuz. Üst menüden Filter -> Filter Gallery -> Artistic -> Cutout alanına gidiyoruz ve aşağıdaki değerleri giriyoruz.

Daha sonrasında Background copy‘nin normal olan Blending Mode değerini Luminosity olarak değiştiriyorsunuz.
Şimdi Background copy 2‘nin yanındaki gözü aktif hale getiriyorsunuz ve layer üzerinde değişiklikler yapmaya başlıyoruz. İlk olarak üst menüden Filter -> Filter Gallery -> Artistic -> Dry Brush alanına gidiyorsunuz Brush Size, Brush Detail ve Texture değerlerini aşağıdaki görseldeki gibi ayarlıyorsunuz.
Background copy 2 ‘in normal olan blending mode değerini Screen olacak şekilde değiştiriyorsunuz.
Son olarak Background copy 3‘ü aktif ediyorsunuz. Daha sonra Filter -> Noise -> Median alanına gidip aşağıdaki değeri girmeniz gerekiyor.
Median efektini uyguladıktan sonra Background copy 3‘ün blending mode değerini Soft Light olarak değiştiriyorsunuz. Böylece yapmanız gerekenler bitti, artık resminizi kaydedebilirsiniz.
Sonucu kendiniz inceleyebilirsiniz. üst bölümde orijinali alt bölümde ise efekt yapılmış halini görebilrisiniz.