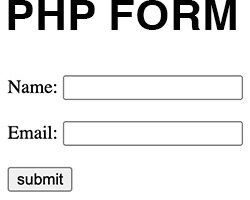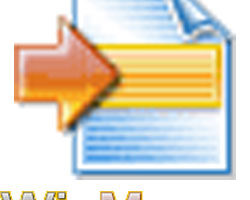Windows 7 ile birlikte Pardus, Ubuntu ve daha birçok linux çeşidini bir arada kullanmak istiyorsanız VirtualBox ile sanal bir linux yapabilirsiniz. Linux’un vazgeçilmez yönleri özellikle webmasterlar veya linuxa geçiş yapmak isteyip de çekinenler için deneme amaçlı isteğinizi tamamen karşılıyor. Özellikle yerli yazılım Pardus kurup çalıştırmak isteyen bir çok kişi için uygun bir yazılım bizde şimdi windows 7 yanına sanal bir Pardus oluşturacağız.
VirtualBox Sun firmasının tamamen ücretsiz sanal işletim sistemi platformu. Sanal işletim sisteminin avantajları olduğu gibi dezavantajları da bulunmaktadır. İşletim sistemi sanal bir bilgisayar üzerinde, yani donanımmış gibi davranan bir yazılım üzerinde çalışıyor olmasından normale göre yavaş çalışmaktadır en büyük dezavantajları arasında bu gösterilebilir. DijitalTeknoloji.Net olarak sistemi bir çok açıdan test ettik başarılı sonuçlara ulaştık yani sistem gayet kararlı çalışmaktadır. Sanal işletim sistemi bilgisayarınızın sistem kaynaklarını kullandığından RAM 2GB ve üzeri olması tavsiyemizdir.

ilk iş VirtualBox programını buradan indiriyorsunuz. VirtualBox 3.0.8 for Windows hosts x86/amd64
VirtualBox indirme işlemi bittikten sonra programı bilgisayarınıza yükleyiniz. Yükleme işlemi gayet basit burada detaylara girmiyoruz.
VirtualBox kurulumu bittikten sonra istediğiniz linux sürümünün CD veya İSO dosyasını ediniyorsunuz Pardus İçin buraya tıklayınız.
Programı çalıştırın, Yeni simgesine tıklayın. Açılan pencerede “ileri” diyerek diğer adıma geçin
İsim kısmına herhangi bir isim yazabilirsiniz. Diğer kısımlar ise yükleyeceğiniz linux çeşidini seçiniz pardus için others seçeneğini seçiniz.
sanal makine çalıştığında ne kadar belek kullanacağını seçiniz 2GB RAM kullananlar 512 MB seçim ideal olacaktır çok sık kullananlar için daha fazla seçmek de sizin tercihiniz.
Dinamik olarak genişleyen kalıp seçeneği ideal. Böylece harddiskte misafir için ayrılan bölüm ihtiyaç oldukça genişleyecek.
Sırada sanal harddisk boyutunu belirlediğimiz pencere gelecek. 8-10 GB arası seçim ideal olacaktır.
ve son işlemlere geçiyoruz CD/DVD-ROM ve hemen altında bağlanmamış yazısını görüyorsunuz. Burada iki seçeneğiniz var eğer elinizde CD varsa üstteki seçim kutusundan CD sürücünüzü seçin ve “Tamam” deyin. Eğer iso kalıbından yüklemek istiyorsanız ekle seçeneğine tıklayarak açılan pencereden iso kalıbınızın konumunu gösterin. Yukarıdaki pencerede “Seç” deyin. Pencere kapandıktan sonra bir alt pencerede de “Tamam” diyerek ana pencereye dönün.
Yükleme sırasında program size bazı uyarılar verecektir mause veya klavye kullanımıyla ilgili bu seçenekleri bir daha gösterme seçeneğini seçim kabul ediniz.
Kurulum bittiğinde Pardus makinenizi yeniden başlatmanızı isteyecektir. Bu durumda eğer CD’den yükleme yapmışsanız CD’yi çıkarmayı unutmayın. Eğer iso’dan yapmışsanız sanal makineyi kapatıp, CD/DVD ROM ayarlarını daha önce ekleme işlemi yaparken yaptığınız kısımdan kaldırınız. yapmadığınız taktirde başlangıçta tekrar kurulum CD’si yüklenir ve kuruluma baştan başlarsınız.
ve mutlu son soru ve görüşlerinizi bizimle paylaşabilirsiniz. Dijitalteknoloji.Net modülatörlerimizden biri mutlaka biri size cevap verecektir…
Windows 7 ile Windows XP bir arada kullanabilirsiniz ayrıntılı bilgi için tıklayınız.