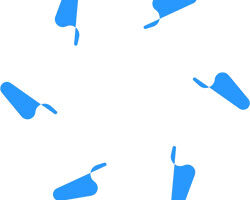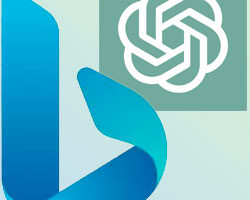Google Chrome İnternet tarayıcısının gizli ayarları nelerdir? İnternet kullanıcılarının büyük bir çoğunluğu hızlı ve kolay kullanımı nedeni ile Google Chrome intenret tarayıcısını tercih etmektedir. Peki Google Chrome’u daha hızlı ve işlevsel kullanmanın çeşitli yolları da var. Özellikle geliştiricilerin yaptığı uzantılar sayesinde sürekli olarak gelişen ve siz farkında bile olmadan arka plandan sürekli güncellenen tarayıcıyı daha derinlemesine kullanacaksınız. Google Chrome İnternet tarayıcısı piyasaya çıktığı günden beri hızla yükselişine devam etti ve liderliği aldı. Pek çok tarayıcıya da altyapı desteği veren Google Chrome, bazı ince ayarlarla daha işlevsel hale gelebiliyor. Pek bilinmeyen bu ayarları şimdi size anlatacağız Hadi başlayalım.
Makalede Neler Var?
Ebeveyn Denetimleri
Eğer bilgisayarınızı çocuklarınızla paylaşıyorsanız onları izlemek için ya da bir takım kısıtlar getirmek için Chrome’u kullanabilirsiniz. Bunun için Ayarlar > Kişi > Kişi Ekle yolunu izleyerek yeni bir kullanıcı oluşturun ve alt kutucukta yer alan “Bu kişinin Ziyaret Ettiği Web Siteleri İzle ve Kontrol Et” seçeneği aktif hale getirin. Böylece eklediğiniz hesaptan internet kullanıldığı zaman tüm işlemleri takip edebilirsiniz
Denetlenen kullanıcı, Web’i sizin rehberliğinizde keşfedebilir. Chrome’da bir denetlenen kullanıcının yöneticisi olarak şunları yapabilirsiniz: Çeşitli web sitelerine izin verme veya bu siteleri yasaklama, denetlenen kullanıcının ziyaret ettiği web sitelerini inceleme ve diğer ayarları yönetme. Bir denetlenen kullanıcı oluşturulduğunda onunla birlikte Google Hesabı oluşturulmaz. Ayrıca, denetlenen kullanıcıların yer işaretleri, göz atma geçmişleri ve diğer tercihleri Chrome Senkronizasyonu ile diğer cihazlarda kullanılmaz.
Flash’ı Kapatarak Chrome Hızlandırma
İnternet dünyasında Flash’ın yeri giderek azalıyor. Google Chrome İntenret tarayıcısı default olarak Flash’ı çalıştırarak bilgisayarınızı yoruyor. Bu nedenle Google Chrome’dan Flash’ı devre dışı bırakabiliriz. Flash’ı devre dışı bırakmak için chrome://extensions bağlantısını adres satırına yazabilir ya da Ayarlar > Gelişmiş Ayarlan Göster > Gizlilik > İçerik Ayarlar > Eklentiler yolunu izleyerek Flash’ın ne zaman çalışacağına müdahale edebilirsiniz. #run-all-flash-in-allow-mode
Google Chrome Şifre Belirleme Özelliği
İnternette pek çok sosyal medya hesabı, mail, forum derken yüzlerce şifreyi haliyle akılda tutmak zor hale geliyor. Bu işi Chrome’un şifreleme sistemine bırakabilirsiniz. Chrome, sahip olduğu parola yöneticisiyle işinizi bir hayli kolaylaştırıyor. chrome://flags üzerinden “Şifre oluşturma” seçeneğini bularak şifre yöneticisini etkinleştirebilirsiniz. Bu sayede herhangi bir şifre oluşturma formu karşınıza geldiğinde Chrome sizin için şifre oluşturacak. #enable-password-generation
Uzantılara Klavye Kısayolu Atama
Google Chrome İntenret tarayıcısına eklediğiniz uzantılara klavye kısayolu atayarak hızlı erişim imkanına sahipsiniz. Bunun için chrome://extensions bağlantısını kullanarak ya da ayarlardan uzantılara erişerek eklentilerinize kısayollar atayabilirsiniz. Kısayol atamak için alt tarafta yer alan “Klavye kısayolları” butonuna tıkladıktan sonra herhangi bir uzantı için kısayol atayabilirsiniz.
Kullanmadığınız Sekmeleri Belleğinizden Ayırın
Chrome hızlı olmasının yanı sıra bellekte kapladığı yerin fazla olmasıyla da bilinir. Hatta çoğu kişi bu yüzden Chrome’u tercih etmez. Eğer sizde bundan şikayetçiyseniz ve Chrome’dan vazgeçemiyorsanız bu ayar tam size göre. Adres satırına chrome://discards yazdıktan sonra kullanmadığınız sekmeleri “Discard” ile bellekte kapladıkları alanı silebilirsiniz. Bu işlemi yaptığınızda sekme kapanmaz ancak gereksiz yere arka planda çalışmaz. Siz sekmeye girdiğinizde ise kendini otomatik olarak yeniler. Kısıtlı belleği olanlar için oldukça iyi bir çözüm yöntemi diyebiliriz. (Tabs sorted from most interesting to least interesting. The least interesting tab may be discarded if we run out of physical memory.)
Chrome Otomatik Doldurmayı Aktifleştirme
Web formlarına hep aynı şeyleri yazmaktan sıkıldıysanız bu ayar ile parmaklarınız kurtulabilir. Web sitelerindeki otomatik doldurmayı etkin hale getirmek için chrome://flags bağlantısına gidebilir ve “Tek tıklamayla otomatik doldurma” seçeneğini aktif hale getirebilirsiniz.
Web Sitelerini Çevrimdışı Görüntüleme
Artık eskisi kadar olmasa da zaman zaman İnternette kesintiler yaşanıyor. İnternetiniz kesintiye uğradığı zamanda Chrome’un “İnternete Sağlamlamıyor” ekranı geliyor. Yine chrome://flags özerinden etkin hale getireceğimiz bir ayar ile bu ekrana gelen düğme sayesinde İnternet olmadan da İnternet sitelerini görüntüleyebilirsiniz. Bunun için chrome://flags’a girdikten sonra “Show Saved Copy Button” seçeneğini bulmanız ve “Enable Primary” seçeneğini seçmeniz gerekiyor. Artık internet kesintisi yaşadığınızda internet sitelerinin kayıtlı sürümlerini görüntüleyebileceksiniz. #show-saved-copy