FotoSketcher adlı yazılımı kullanarak sadece bir tıkla fotoğraflarınızı sanat eserlerine dönüştürebilirsiniz. Fotoğraf makinenizle yada telefonunuzla çektiğiniz fotoğrafları kurşun kalemle çizilmiş hale yada yağlı boya ile yapılmış gibi dönüştürmek için kullanabileceğiniz kaliteli bir programdır. FotoSketcher ile fotoğraflarınızı adeta tabloya dönüştürün, dijital resimlerinizi kara kalem çalışmasına çevirebilirsiniz. Bazı fotoğraflar, nefes kesici manzaraları ve büyüleyici portreleriyle tablolara bile ilham verecek kadar etkileyici olabilir. Bunda ilham perisinin rolü çok büyük olsa da, teknik malzemenizin ve yeterli zamanınızın olması da ortaya çıkacak sonucu etkiler. Bu tür bir sanat eseri yaratmak için mutlaka sanatçı ruhuna ihtiyaç olmayabilir. Bir fotoğrafın tabloya benzetildiğinde nasıl göründüğünü merak ediyorsanız FotoSketcher’ı yüklemeniz gerekiyor. Bu ücretsiz uygulama yalnızca tek bir tıkla fotoğraflarınızı sanat eserlerine dönüştürmenizi sağlıyor. Uygulamanın içinde, karakalem eskizden, sulu boya ve yağlı boyaya kadar birçok fotoğraf efekti mevcut. Aynı zamanda daha çarpıcı sonuçlar alabilmek için filtrelere özel, ince ayarlar da yapabiliyorsunuz. Bu yazımızda, içinizdeki sanatçıyı nasıl ortaya çıkarabileceğinizi ve FotoSketcher’ın nimetlerinden nasıl faydalanabileceğinizi göstereceğiz.
FotoSketcher programıyla resimlerinizi birkaç saniye içerisinde kurşun kalemle çizilmiş gibi yada yağlı boya tablosu haline getirebileceğiniz gibi farklı efektlerde uygulayabilirsiniz. Bilgisayarınızda kullanabileceğiniz en başarılı küçük resim düzenleyici programdır.
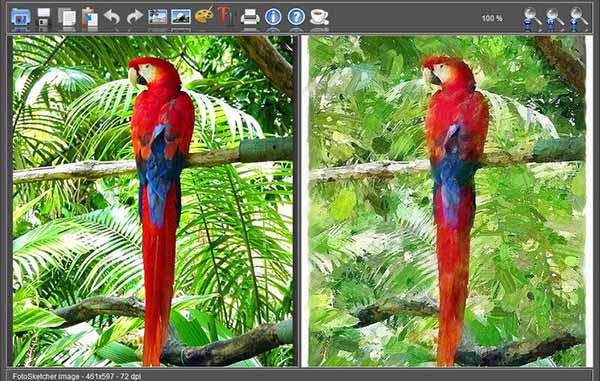
Programı yükleyin ve bir resim açın
Kurulum sihirbazının talimatlarını uygulayarak FotoSketcher’ı yükleyin. Yükleme tamamlandığında “Launch FotoSketcher” kutusunu işaretli bırakın ve “Finish” düğmesine basın. Araç çubuğunun sol üstündeki “Bir resim aç” düğmesine tıklayın ve sanat eserine dönüştürmek istediğiniz resmi seçtikten sonra “Aç” düğmesine basın.
Resmi yeniden boyutlandırın
Resim, “Çizim parametreleri” penceresiyle birlikte açılacaktır. Resimle oynamadan önce yeniden boyutlandırmak için “Düzenle” menüsünü açın ve “‘Resim boyutunu değiştir” seçeneğini tıklayın. Resmi küçültmek için buradaki ayarları kullanın veya masaüstü duvar kâğıdı olarak kullanmak istiyorsanız “Masaüstü boyutu” seçeneğini tıklayıp “OK” deyin.
Filtreler
Fotoğrafın görüntüsünü, gölgeler ve renkler üzerinde oynayarak değiştirmek için resim editörü tarafından uygulanan efektler. Filtreler, fotoğrafı daha parlak hâle getirmek gibi daha basit işlemler için kullanılabildiği gibi, fotoğrafın tonunu ve dokusunu değiştirmeye yarayan özel efektleri oluşturmak için de kullanılabilir.
Kırpma (crop)
Fotoğrafın istenmeyen bölümlerini ayıklamak için kullanılan bir işlem. Bu yolla, fotoğrafın kalmasını istediğiniz bölümünü farenizle işaretleyip sürüklüyorsunuz ve dışarıda kalan bölümleri de fotoğraftan silmiş oluyorsunuz.
Resim Yazısı Ekleyin
Fotoğrafınıza yazı eklemeye yarayan bu pencereyi açmak için “Yazı ekle” seçeneğinin hemen yanındaki düğmesine basın. Ayarlar deneme yanılma yapmaya müsait, çünkü yapılan değişiklikler çizimin üzerinde anında gösteriliyor.
Çizim Parametreleri
Buradaki seçenekleri kullanarak fotoğraflarınızı tabloya dönüştürmek mümkün. Sevdiğiniz bir efekt bulduğunuzda, gelecekte de aynı ayarları kullanabilmek (“Parametreleri yükle“) ve sabit diskinize kaydedebilmek için “Parametreleri kaydet” seçeneğini tıklayın.
Resminizi kırpın
Resminizin yalnızca bir bölümünü dönüştürmek istiyorsanız, araç çubuğunda yer alan “Seçimi kırp” düğmesine (makaslı simge) tıklayın. Bu aşamada farenizin artı şeklinde bir imlece dönüştüğünü göreceksiniz. Kullanmak istediğiniz alanda bu imlece tıklayıp sürükleyin, ardından fotoğrafı kırpmak için “Tamam” düğmesine basın.
Sanatsal bir efekt seçin
Denemek istediğiniz sanatsal efekti seçmek için “Çizim stili” başlıklı listeyi açın. Tercihinizi yaptıktan sonra, seçilen filtrenin orijinal fotoğraf üzerindeki etkisini ön izleme şeklinde görmek için farenizi “Çizim parametreleri” başlığının altındaki ön izleme kutusunda sürükleyin.
Çizim ayarlarıyla oynayın
Her bir sanatsal efekt, sürgüyle ayarlanan farklı seçeneklere sahiptir. Ön izleme kutusunu rehber olarak kullanarak bu ayarları tek tek deneyebilirsiniz. Örneği, detayları daha geri planda olan bir tabloya dönüştürmek için “Fotoğraf sadeleştirme” kaydmcısını kullanabilirsiniz.
Efekti uygulayın
Efekti bir bütün olarak görmek istediğinizde “Çiz!” düğmesine tıklayın. Ekranın alt tarafında açılan işlem çubuğu dönüştürme işleminin hangi noktada olduğunu belirtecek. Bu işlem birkaç dakika sürebileceği için sabırlı olun. Fırça veya yağlı boya gibi bazı efektler uygulanırken canlı olarak izlenebiliyor.

Değişiklik yapın
Büyüteç düğmelerini kullanarak tablonuzu daha yakından inceleyebilirsiniz. “X” düğmesiyle “Çizim parametreleri” penceresini kapatabilir, araç çubuğundaki palet simgesine tıklayarak yeniden açabilirsiniz. Bu bölümdeyken fotoğrafınızın üzerinde ince ayarlar yapabilir veya bambaşka bir efekt deneyebilirsiniz. “Çiz!” seçeneğine tıkladığınızda yaptığınız değişiklikleri göreceksiniz.
Çerçeve ekleyin
Tablonuzu çerçeveletmek isterseniz, “Çerçeve ekle” seçeneğinin yanındaki “…” düğmesine basın. Ön izleme kutusundan bakarak, mevcut beş seçenek arasından beğendiğinizi seçin. Ardından arka plan rengini ve tabloyla çerçeve arasındaki boşluğu temsil edecek kenarlığı belirleyin. Çerçevenizi görmek için önce “OK“e, ardından da “Çiz!” düğmesine tıklayın.
Doku ve yazı ekleyin
Fotoğrafınıza arka plan dokusu eklemek için “Doku” seçeneğinin yanındaki “<” ve “>” düğmelerini kullanın. Açılır listeyi kullanarak hafif, normal ve güçlü doku derecelerini tercih edebilirsiniz. Mevcut seçenekleri kullanarak resminize yazı eklemek isterseniz “Yazı ekle” seçeneğini tıklayın. Yazınız hemen resim üzerinde yerini alacaktır.
Sanatsal gücünüzü açığa çıkarın
Resminizi mükemmel bir tabloya dönüştürene kadar tüm ayarları deneyin. Tebrikler! Hiçbir fırça darbesine maruz kalmadan sanatsal yönünüzü gün yüzüne çıkardınız. Bu aşamadan sonra tarz kattığınız resminizi kaydedebilir, çıktısını alabilir veya “Dosya” menüsündeki seçenekleri kullanarak masaüstü duvar kâğıdı yapabilirsiniz.
FotoSketcher İndirme Linki
http://fotosketcher.com/download-fotosketcher/





