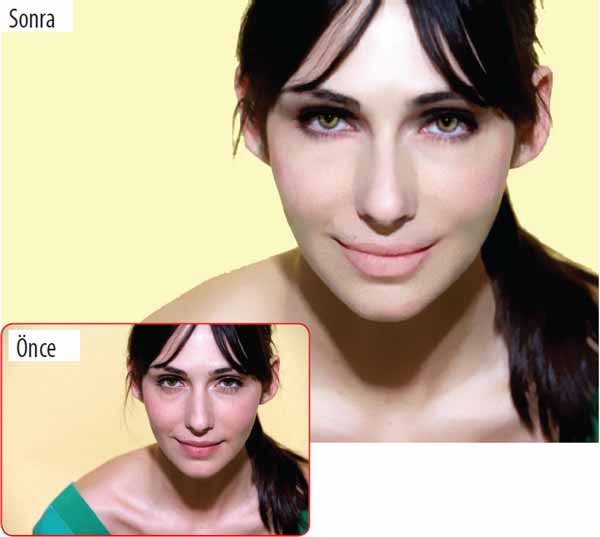Photoshop ile yüzünüzü yakından çektiğiniz zaman mesela bir selfi çektiğiniz zaman bunu sosyal medyada paylaşmaktan çekinebiliriz. Pek çok uygulamanın filtre uygulama özelliği bulunuyor. Fakat bazen daha profesyonel bir çalışma yapmak gerekebilir. Photoshop’ta yer alan araçlar sayesinde yüzlerde kolayca rötuşlar yaparak sade bir yüzü makyajlanmış bir hale getirebilir veya pürüzleri yok edebilirsiniz. İlk olarak cildi düzelteceğiz fakat başlamadan önce gözleri, burnu ve fotoğrafın diğer detaylı kısımlarını seçmemiz gerekiyor.
Eğer dudakların üzerinde yumuşak bir etki olsun istiyorsanız seçiminize dudakları eklemeyin. Tüm seçimlerinizi yaptıktan sonra eski bir Photoshop sürümünü kullanıyorsanız “Select/Feather” yolunu, yeni sürümlerden birini kullanıyorsanız da “Select/Refine Edge” yolunu takip edin ve “Feather” değerini 4 olarak ayarlayın.

Şimdi yaptığınız bu seçimi kopyalayın ve yeni bir katmana yapıştırın. Oluşturduğunuz bu katmana “Details” adını verin. Herhangi bir değişiklik yapana kadar bu katmanı diğerlerinin üstünde tutun. Şimdi orijinal katmana geri dönün ve bir kopyasını oluşturun. Orijinal katmanı altına kaydedin. Çalışma katmanınız üzerinde değişiklik yaparken az önce kopyasını aldığınız orijinal katmanı bir referans olarak kullanabilirsiniz.
Opsiyonel
“Filters/Blur/Surface Blur” yolunu takip edin ve 10 Radius ve 10 Treshold ile bu filtreyi uygulayın. Bu filtre cildi yumuşak yapacaktır fakat bazen de cildin gerçek dışı, yapay gözükmesine neden olabilir. Eğer cildin yumuşaklığı, sizin düzeltmek istediğiniz işlemler arasında değilse bu işlemi atlayabilirsiniz.
Şimdi “Image/Adjustments/ Autolevels” komutunu verin. Eğer son sürüm Photoshop kullanıyorsanız “Image/Adjustments/Levels” yolunu izleyin ve açılan pencereden “Auto” komutunu verin.

Şimdi “Smudge Tool” aracı ile ufak sorunları ve asimetrileri oluşturan diğer şeyleri düzeltebilirsiniz. Tüm bu işlemleri yaparken “Smudge Strength” değerini %30’a kadar artırabilirsiniz. Bu değerin üstüne çıkmamaya dikkat edin.

Yeni bir katman oluşturun. Burada gözün altında yer alan torbaları düzeltebileceksiniz. Gözün altına üç fırça vuruşu gerçekleştirin. Köşelere, kenarlardan aldığınız orta tonları yerleştirebilirsiniz. Eğer çalıştığınız bölgede saçlar sizi engelliyorsa örnek dokuyu diğer gözün olduğu kısımdan da alabilirsiniz. Yanaktan aldığınız ideal bir tonu da ortaya koymayı unutmayın.

Ortadaki noktayı yukarıya doğru bulaştırarak yukarında aşağıya doğru giden bir üçgen yaratın. Burada sağlayabilir daha önce kullandığımız %30’dan daha yüksek bir “Smudge Strength” değeri kullanmanız gerekebilir.

Üçgenin bir tarafını noktalardan bir tanesi ile karıştırın. Bu işlemi yaparken mümkün olduğunca dikkatli olmalısınız. Sert hareketler resmin doğallıktan uzaklaşmasına ve yapay gözükmesine neden olacaktır.

Son noktayı da üçgenin diğer tarafı ile ileri geri bulaştırın. İki taraf iyice harmanlanana kadar bu işlemlere devam edin.

Bizim örneğimizde gözlerden bir tanesi diğerinden daha ufak bir boyuta sahip idi. Bu da belirgin bir biçimde göz kırpıyormuş efekti oluşturuyordu. Bu sorunu gidermek için daha önceden kaydettiğimiz “Details” katmanına dönüyoruz ve sadece onarmak istediğimiz gözü seçiyoruz. Akabinde [Ctrl] + [T] tuş kombinasyonunu kullanın ve üst panelden “Warp Mode”u kapatın ve aşağıya çekin, bu sayede daha açık bir görünüm sağlayabilir siniz. Bu işlemi diğer sorunlu detaylara da uygulayabilirsiniz. Fakat bu işlemi hâlihazırda çalıştığınız katmanın üstünde, çalışma katmanının en üstünde yaptığınızdan emin olun.
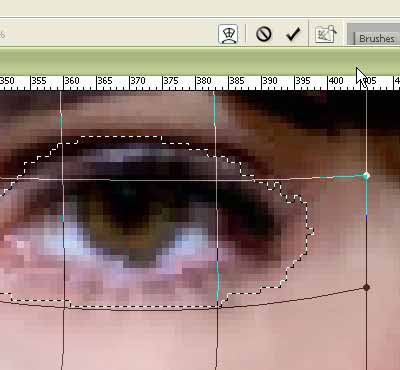
Seçiminizi tersine çevirmeden önce “Filter/Sharpen/Sharpen” yolunu izleyerek bükülme sonucu oluşan bulanıklık etkisini giderebilirsiniz. “Details” katmanı dahil her şeyin üstünde yeni bir katman oluşturun. Bu yeni katmana “Eye Fix” afdını verin. Bu katmanda gözleri dışarı çıkartarak daha güzel gözükmesini sağlayacaksınız. Katmamana yakınlaştırın ve damlalık ile gözün irisi içindeki en parlak/canlı noktadan bir renk seçin. Burada seçtiğiniz tonun ışık seviyesinin çok yüksek olmamasına dikkat edin. Yeni oluşturduğunuz katmanda irisi bu yeni renkle doldurun. Burada mükemmel bir renklendirme yapmanıza gerek yok. Sadece iris içerisinde tutmanız iyi bir sonuç için yeterli olacaktır. Bu katmanın Blend modunu “Screen” olarak ayarlayın.

“Details” katmanı altında, gözlerin altındaki cildi onardığınız katmanın üstünde, yeni bir katman oluşturun. Bu katmana “Skin Texture” adını verin. Burada bulaştırma, bulanıklaştırma ve düzenleme yaptığınız için cilt çok fazla yapay gözükmeye başlayacak ve dokusunu kaybedecektir. Yeniden doku kazandırmak istediğiniz cildi #a5e290 gibi (Açık yeşil) doğal bir renk ile kaplayın.
Daha hoş bir doku gerektiren kısımlar için yumuşatıcı, bulanıklaştırıcı bir fırça kullanın. Burada “Noise Filter” aracını %60 Noise değeri ile biçimsiz dağılma kullanarak uygulayın (Gaussian, cildi bozuk gösterecektir). Bu esnada çok ilginç bir görüntü oluşacaktır. “Blend Mode”u “Screen” olarak ve “Opacity”i de %10 ila 20 arasında bir değere ayarlayın. Bizim örneğimizde % 18 değerini kullandık. Bu işlem dikkat gerektiren fakat dokuyu geri kazanma da etkili bir yöntemdir. Şimdi makyajı nasıl dengelemek istediğinize karar vermeniz gerekiyor. Eğer kozmetik konusunda bilginiz yoksa referanslara bakabilirsiniz. Örneğimizdeki yüz a çok karanlık gözlere ve pembe dudaklara sahip. Görünüş çok doğal fakat modelin biraz daha göze çarpmasını sağlayacağız. Gözlerin merkezi nokta olmasını istiyoruz. Bunun için gözleri koyulaştıracağız ve yüzün bu bölgesine kontrast eklerken dudaklara daha çok geçişli, bal rengi vereceğiz. Eğer allık eklemek istiyorsanız bunun çok geçişli olduğundan emin olun ve yanakların elmacıklarından geriye doğru geçiş yapmasını sağlayın. Çoğunlukla sahte allık gerekli değildir.
Dudakları, kendi katmanlarında yer alan çevredeki cilt rengi ile boyayın. Farklı renkler, farklı harmanlama modları kullanılarak uygulanabilir. “Color Burn aracı aşağıdaki gibi dudaklar oluşturacaktır.
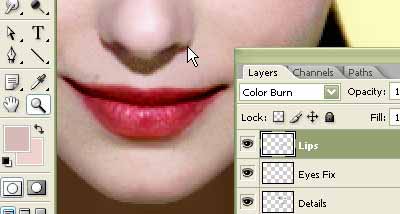
“Soft Light” aracı ise beklediğimiz dudak görünümünü elde etmemize olanak tanıyor.

Burada bir de “Lip Highlights” katmanı oluşturduk. Dudakları çevredeki cilt tonları ile hafifçe fırçaladık ve akabinde “Filter/Blur/ Gaussian Blur” yolunu izleyerek filtreledik. Genelde bu gerekli değil fakat dudakların daha çıplak bir renge sahip olması için bu işlemi yapabilirisiniz.
Dumanlı koyu göz efektini yaratmak için, gözlerin üstünden kaşlara kadar görece kalın % 25 siyah fırçayı kullanabilirsiniz. Dışarıda kalan köşeleri yukarıya doğru harmanlayın. İçerideki sonları ileri geri doğru karıştırın ve harmanlayın. Son olarak eğer gözler hala biraz monoton gözüküyorsa bir başka katman ekleyin ve gözleri, iris’in daha parlak olan bir başka rengi ile canlandırın.