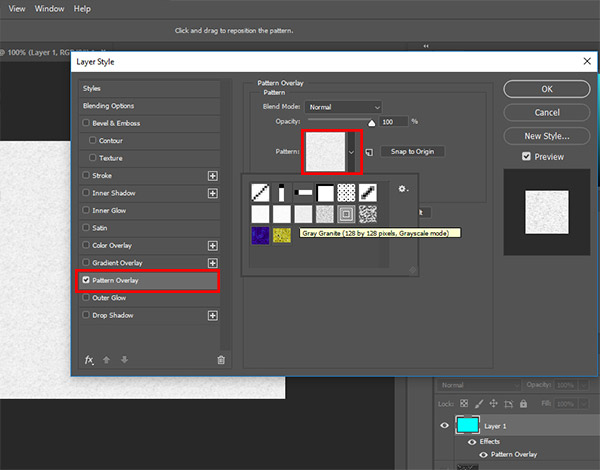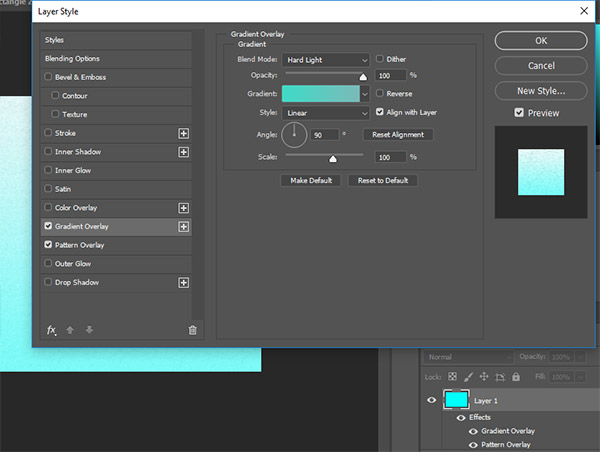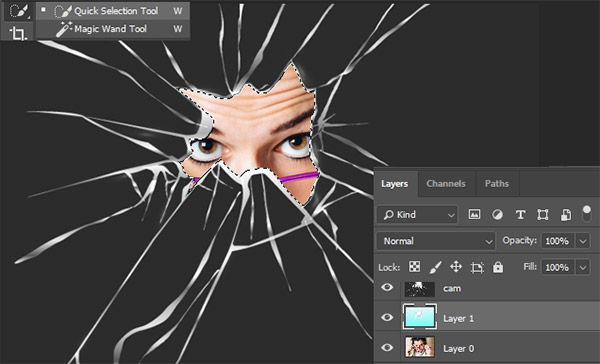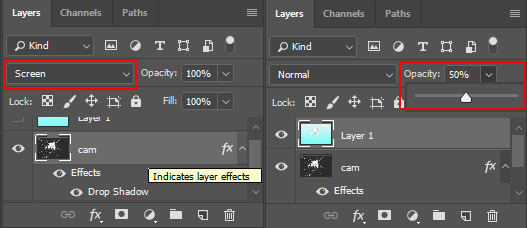Adobe Photoshop yazılımı ile resimlerinize kırılmış cam efekti uygulayarak bir pencere camı yada kırılmış fotoğraf çerçevesi görüntüsü verebilirsiniz. Resimlerinize hangi işlemleri uygulayacağınızı resimli şekilde adım adım anlatacağız. Böylece sizde kendi fotomontajınızı kendiniz oluşturabilirsiniz. Aşağıdaki adımları sırası ile uygulayarak etkileyici Kırık cam fotoğrafları ortaya koyabilirsiniz. Burada maskeleme, şeffaflaştırma gibi bazı uygulamalar yaparak iki fotoğrafı birbiri ile bütünleştireceğiz. Uygulayacağımız çeşitli filtrelerle de harika bir görüntü ortaya çıkartacağız.
Fotoğrafa Kırık Cam Efekti Uygulama
Elimizde iki adet resim bulunuyor. Bir tanesi arka plan olarak uygulayacağımız resmimiz, diğer ise kırık cam efekti olarak gömeceğimiz resimdir.
İlk olarak uygulama yapacağımız fotoğrafı Photoshop yazılımında açıyoruz. Daha sonra ikinci resmi yani cam kırığı olan resmi açıyoruz. Bu resim diğerinin üstünde olacak şekilde yerini alacaktır. Burada resmin köşelerinde çıkan küçük kutucuğa tıklayarak ebadını ayarlayabilirsiniz.
Cam layer’i üzerinde tam anlamıyla düzenleme yapabilmemiz için, layer katmanının üzeine gelip sağ tık yapın ve açılan menüden Rasterize Layer sekmesine tıklayınız.
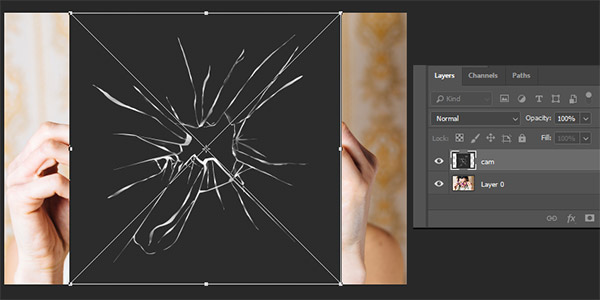
Şimdi cam için kendimiz bir doku oluşturacağız. Bunun için ilk önce yeni bir Layer oluşturuyoruz ve bu Layer’i herhangi bir renge boyuyoruz. İlgili Layer sekmesinin üzerine gelip sağ tık yapıyorsunuz ve açılan menüden Blending Options… sekmesine tıklıyorsunuz. Karşınıza Layer Style ekranı çıkacaktır. buradan ilk olarak Pattery Overlay sekmesini aktif edip cama uygun bir doku seçmeniz gerekiyor. Son görüntü şu şekilde;
Yine Layer Style ekranından Gradient Overlay sekmesini aktif edip Gradient renk skalasını turkuaz renklerden seçip Blend Mode kısmını Hard Light şeklinde değiştirin.
Sırada kesme işlemi var. bunun için cam kırığı olan iç kısmı Quick Select Tool aracılığı ile seçip bu bölümü siliyoruz. Seçili alanı her iki katman içinde uygulayarak en altta kalan resminizin görünmesini sağlıyorsunuz.
Şimdi cam layer’imizin Blend Mode ayarını Normal’den Screen olarak değiştiriyoruz. Layer1 katmanını da aktif ettikten sonra
Tüm bu ayarları yaptıktan sonra elde ettiğimiz fotoğraf şu şekilde;