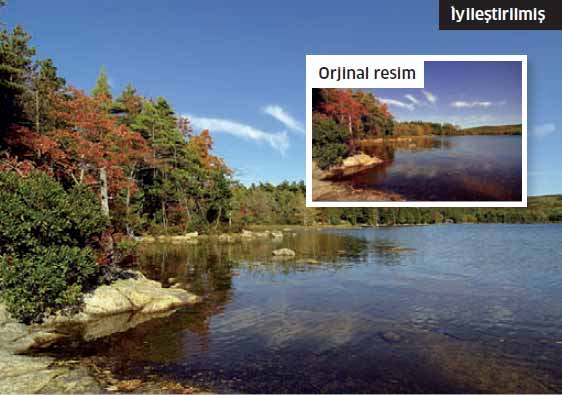Fotoğraf makineniz veya cep telefonunuz ile çektiğiniz fotoğraflar soğuk tonlarda kaydedilmiş olabilir. Özellikle manzara resimlerinde makineniz o güzelim kareyi matematiğin soğuk hesaplamalarıyla kaydediyor. Aynı durum beyaz dengesi için de geçerli: Renklerin görünümü, hatırladığınızdan çok daha soğuk. Bunun için farklı çekim yapın. Pek çok dijital fotoğraf makinesinde, renk ısısı eğrisini daha yüksek Kelvin değerlerinde çekebilme opsiyonu bulunuyor.
PC’de Nasıl Düzeltilir
Renk tonlarını bilgisayarınızda düzenlemek görece daha kolaydır. Pek çok önemli öğeyle tek tek ilgilenebilirsiniz: Gökyüzü, nehir, yapraklar. Bu standart işlemler neredeyse tüm düzenleme araçlarıyla yapılabiliyor. Biz bunun için Photoshop Elements’i tercih ettik. Yapraklar fotoğrafın duyarlı olduğu kadar ön planda olmayabilir. Bunun için Color tone / Saturation’dan ayarlama yapacağız. İlkin yeni düzenleme katmanı oluşturun. Düzenleme değerlerini Color tone’dan, kırmızı için 20’den 10’a düşürün. Daha sonra Saturation’ı 20’yi geçmeyecek kadar arttırın. Bu yeterince yapay bir görünüm sundu. Gökyüzü için de bir katman oluşturun. Cyan ve mavi tonlar için Color tone ve Saturation’ı 10 düzeyine getirin. Böylelikle gökyüzü daha mavi ve soğuk görünecektir. İstediğiniz sıcak ton, klasik sıcak filtrelerle de sağlanabilir. Bunu yazılımla halletmek için birkaç tıka daha ihtiyacımız var. Photo filter düzenleme katmanı oluşturun. Doygunluğu tam olan bu katmanın opacity değerini %20’ye çekin. Edit / Fill level‘dan yeni beyaz bir katman oluşturun ve Multiply seçeneğini, arkadaki görüntü ortaya çıkacak dolgu yöntemi olarak (opacity’den) uygulayın. Ayrıca fotoğrafınızda vinyet etkisini de buradan giderebilirsiniz. Bunun için Filter / Correct camera distortion seçeneğini işaretleyin. Diyalog penceresinden strength’i “-60” olarak ayarlayın ve ortalama değerini “+80” olarak belirleyin. Onayladıktan sonra vinyet değeri biraz yüksek gelebilir. Bunun önüne geçmek için opacity değerini %30’a çekebilirsiniz. Değerlerle oynamak sizin elinizde. Doğru değerleri bulmak fotoğrafınızdaki öğelere bağlı.