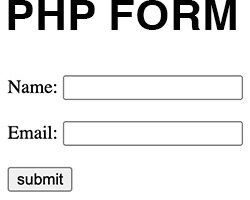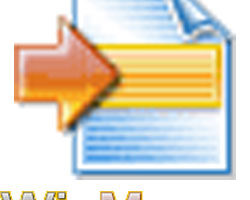Windows 10 işletim sistemini deneme, Bilgisayarımda Windows 10’un sorunsuz çalışacağını nasıl anlarım. Bilgisayarınıza Windows 10 kurmak istiyorsunuz fakat çalışıp çalıştırmayacağı yani özellikle driver sorunu yaşayıp yaşamayacağınızı merak ediyorsanız sanal bir bölüm oluşturup buraya kurulum yaparak hem kullanmakta olduğunuz Windows işletim sistemini kaybetmemiş olur hemde Windows 10’u denemiş olursunuz. Windows 10 Technical Preview sürümünü mevcut Windows 7, Windows 8 veya 8.1 kurulu bilgisayarınızı riske atmadan deneyebilirsiniz.
Makalede Neler Var?
Bilmeniz Gerekenler Nelerdir
Windows 10 Technical Preview hayli erken kullanıma sunuldu. Bu sürüm Beta değil, hatta Alpha da değil. Bu versiyonu ulaşılmak istenen final işletim sisteminin taslağı olarak düşünebilirsiniz. Microsoft bu şekilde erken versiyonları kullanıma sunarak kullanıcılardan geri bildirim almayı ve hataları düzeltip beklentilere uygun bir şekillendirme yapmayı planlıyor. Technical Preview sürümünü elde etmek için Windows Insider Program’da oturum açmalısınız. Şartlar ve koşulları okumak istemeyebilirsiniz ancak yazılımların Microsoft’a geri bildirim göndereceğini; çeşitli verilerin, uygulamaların, yazılımların, kullanım detaylarının anonim olarak Microsoft’a ulaşacağını belirtelim. Sonuç olarak Windows 10’da yapacağınız hemen her şey kayıt altına alınıp Microsoft’a iletilecek. Mevcut sürüm için bunun olağan olduğunu ve endişeye kapılmamanız gerektiğini belirtelim. Windows 10 Technical Preview işletim sistemini bilgisayarınıza olağan şekilde yükleyebilirsiniz ancak olası bug’lar ve tamamlanmamış fonksiyonlar nedeniyle çeşitli sorunlarla karşılaşmanız olası, bu nedenle ana işletim sistemi olarak kullanmanızı önermiyoruz.
Technical Preview Sürümünü İndirin
Bu koşullar altında Windows 10’u denemek istiyorsanız https://insider.windows.com adresinden Windows Insider Program’a katılın. “Get started” butonuna ve ardından “Join now” a tıklayın. Microsoft hesabınızla oturum açın (hesabınız yoksa yeni bir tane oluşturun) ve kullanım koşullarını onaylayın. Bir tebrik mesajı göreceksiniz. “Download” butonuna tıklayın ve indirmek istediğiniz versiyonu seçin. Tahmin edebileceğiniz üzere dosya boyutları hayli büyük; 32-bit (x86) versiyon 2.9 GB iken 64-bit (x64) versiyon 3.79 GB boyutunda. İndirme işlemi internet erişim hızınıza bağlı olarak biraz zaman alabilir.
İşletim sistemini eski bir bilgisayara yüklemek istiyorsanız imaj dosyasını bir DVD’ye yazmalı veya USB Flash diske transfer etmelisiniz. İndirme sayfasında ürün anahtarı yer alıyor. Windows 10 Technical Preview işletim sistemini bir sanallaştırma yazılımı ile denemek istiyorsanız (en güvenli ve kolay yol bu olacaktır.) dosya ile başka bir işlem yapmanıza gerek kalmayacak.
VirtualBox – WindowsSanal İşletim Sistemleri Oluşturma Programı
Sanallaştırma programları mevcut bilgisayarınız ve işletim sisteminizde farklı işletim sistemlerini çalıştırma imkanı sağlıyor. Kolaylıkla kullanılabilen VirtualBox programını şu adresten indirin (www.virtualbox.org).
Öncelikle VirtualBox’ın güncel versiyonunu yüklediğinizden emin olun, eski versiyonlarda Windows 10’un düzgün çalışmama ihtimali yüksek. Oluşturduğunuz sanal bilgisayarı yeniden başlatırken hata mesajı alıyorsanız sanal PC’nizde “Control Panel” i (Denetim Masası) açın ve “Sistem” sekmesini görüntüleyin. “Gelişmiş Sistem Ayarları” sekmesini açın, “Gelişmiş” bölümünde yer alan “Performans” seçeneğini bulun ve “Ayarlar” butonuna tıklayın. “Veri Yürütme Engellemesi” sekmesini açın ve “Sadece önemli Windows programları ve hizmetleri için DEP’yi aç” seçeneğini “Seçtiklerim dışında kalan tüm Windows programları ve hizmetleri için DEP’yi aç” ile değiştirin. Bilgisayarınızı yeniden başlatın, sorun büyük ihtimalle çözülecektir.
İmleç sanal bilgisayarda ‘kapana kısılıyorsa’ klavyenizde sağda yer alan Ctrl tuşuna basın, imleç ana işletim sisteminize geçecektir.
Windows 10’u Yedek Bilgisayara Yükleme
Yedek bir bilgisayarınız veya sabit diskiniz varsa işletim sistemini doğrudan ona da kurabilirsiniz. Bu şekilde VirtualBox’a kıyasla daha akıcı bir deneyim elde edebilirsiniz, ancak Windows 10 Technical Preview’in hayli erken bir işletim sistemi sürümü olduğunu ve ana sisteminiz olarak konumlandırmanızı kesinlikle önermediğimizi belirtelim.
Windows 10’u yedek sisteminize yüklemek için ISO dosyasını DVD’ye ImgBurn (www.imgburn.com) gibi bir programla yazabilir veya Rufus (rufus.akeo.ie) gibi bir araç yardımıyla USB Flash diske transfer edebilirsiniz. Kurulum diskini oluşturduktan sonra bilgisayarınıza bağlayın ve bu diskle sistemi boot edin. Yedek bilgisayarınızda Windows 7 veya daha güncel bir işletim sistemi kuruluysa Windows içerisinden yükseltme seçeneğini de kullanabilirsiniz. Bu şekilde kurulum yapmak için kurulum diskini bilgisayara bağladıktan sonra “setup.exe” dosyasına çift tıklayıp aşamaları takip etmeniz yeterli olacaktır. Temiz bir yükleme yapmaya niyetliyseniz, ki önerilen de budur, “Keep Nothing” seçeneğini işaretleyin. Tabii bu durumda kişisel verilerinizi önceden yedeklediğinizden emin olun.
VirtualBox’ta Windows 10 Technical Preview Kurulumu
VirtualBox’ı çalıştırın ve “New” butonuna tıklayın. İşletim sistemi adını Windows 10 şeklinde belirleyin. Sanal bilgisayarınıza yükleyeceğiniz işletim sistemi sorulduğunda elinizdeki ISO dosyasına göre Windows 8.1 32-bit’i veya Windows 8.1 64-bit’i tercih edin. “Next” butonuna tıklayın ve “Memory Size” aşamasında sanal bilgisayarınızın sahip olacağı RAM boyutunu belirleyin. Varsayılan değer yeterli olacaktır.
“Create a Virtual hard drive now” seçeneğini kullanın ve “Create” butonuna tıklayın. Disk tipi olarak VDI (VirtualBox Disk Image) seçin. Size dinamik olarak büyüyen ve sabit boyutta olan sanal sürücü tiplerinden birini tercih etmeniz istenecek, mümkünse sabit boyutta olan sanal sürücü oluşturun. Bu seçenekle daha akıcı bir kullanım deneyimi elde edilebiliyor. Disk kapasitesini belirleyip “Create” seçeneğine tıklayın.
“Manager” dan “Start” butonuna tıklayın. Klasör simgesine tıklayıp “Select start-up disk” e girin ve Windows 10 ISO dosyasını seçin. Windows 10’u yüklemek için “Start” butonunu kullanın. Dil tercihini yapın, “Install now” butonu ile devam edin ve lisans sözleşmesini kabul edin. “Custom: Install Windows only (advanced)” i seçin ve kurulumu başlatmak için “Next” butonuyla ilerleyin.