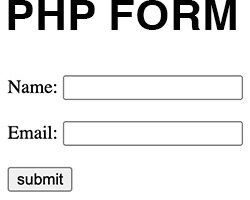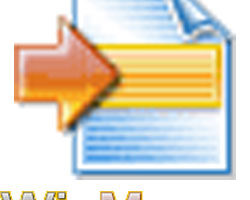Bilgisayarlar artı evde en çok çalışan elektirkli cihazlar arasında yer almaktadır. Kimi zaman neredeyse bütün gün çalışmaktadır. Tabi bu çalışmanın birde maddi karşılığı olacaktır. Elektrik faturalarımız zaman zaman can sıkıcı meblağlarla karşılaşmamıza neden oluyor. Burada ele aldığımız küçük ipuçlarını değerlendirerek bilgisayarınızın güç tüketimini kontrol edip kayda değer oranda enerji tasarrufu sağlama imkanına sahipsiniz. Eğer evinizde tasarruf etmeye başladıysanız buna bilgisayarınızıda dahil edebilirsiniz. Bunun için basit bazı araçları kullanacağız. İşte yapmanız gerekenler ve izlemeniz gereken yöntemler.
Makalede Neler Var?
Bilgisayarınızın Ne Kadar Güce İhtiyacı Olduğunu Tespit Edin
Bilgisayarınızın güç tüketimi konusunda bilginiz olmadığı sürece güç tasarrufu yapma olanaklarınız da sıkıntıya düşecektir. Güncel ortalama bir kişisel bilgisayar 150 Watt düzeyinde elektrik gücüne ihtiyaç duyuyor. Günde ortalama beş saat kullandığınız bir sistemin yıllık elektrik tüketimi ciddi boyutlara, bir yılda üç basamaklı değerlere ulaşabiliyor.
Bilgisayarınızın “yaşı” ve donanımlarınızın güncelliği enerji verimliliği konusunda büyük rol oynamaktadır. Güncel bileşenlere ev sahipliği yapan bilgisayarların elektrik enerjisini çok daha verimli şekilde kullandığını görüyoruz. Dizüstü bilgisayarlar tasarım anlayışları gereği elbette masaüstü bilgisayarlara kıyasla daha düşük enerji tüketim değerleriyle geliyor.
Sahip olduğunuz bilgisayarınızın ne kadar güç tüketimine sahip olduğu konusunda fikir edinmek için Local Cooling (http://www.softpedia.com/get/System/System-Miscellaneous/Local-Cooling.shtml) adlı ücretsiz araçtan yardım alabilirsiniz.
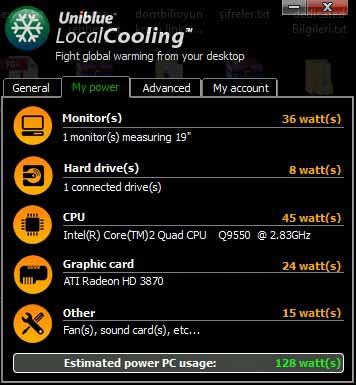 Yazılımı indirebilmek için ilgili bağlantıya eriştikten sonra Download butonuna tıklayıp sayfadaki “External Mirror 1” butonuna tıklamanız yeterli olacaktır. Local Cooling yazılımı Windows XP kullanıcılarına bilgisayarlarının güç tüketimini azaltma konusunda yardımcı oluyor. Microsoft her ne kadar Windows Vista, Windows 7, Windows 8 ve Windows 10 işletim sistemlerine daha gelişmiş güçyönetimi seçenekleri dahil etse de bu araç sistemin güç tüketimini kontrol etmek amacıyla kullanılabilecek oldukça başarılı bir yazılım olarak göze çarpıyor.
Yazılımı indirebilmek için ilgili bağlantıya eriştikten sonra Download butonuna tıklayıp sayfadaki “External Mirror 1” butonuna tıklamanız yeterli olacaktır. Local Cooling yazılımı Windows XP kullanıcılarına bilgisayarlarının güç tüketimini azaltma konusunda yardımcı oluyor. Microsoft her ne kadar Windows Vista, Windows 7, Windows 8 ve Windows 10 işletim sistemlerine daha gelişmiş güçyönetimi seçenekleri dahil etse de bu araç sistemin güç tüketimini kontrol etmek amacıyla kullanılabilecek oldukça başarılı bir yazılım olarak göze çarpıyor.
Yazılımı sisteminize yükledikten sonra küçük boyuttaki “Local Cooling” penceresinde yer alan “Settings” seçeneğine tıklayın. Daha büyük boyutlu bir pencere karşınıza gelecektir, burada “My Power” seçeneğine tıklayarak bilgisayarınızın bileşenlerinin ortalama kaç Watt güç tükettiğini görebilirsiniz. Bizim test sistemimizde güç tüketimi 272 Watt düzeyinde tespit edildi ki bu yüksek bir değer. Bu tablo sistemde iki adet monitörün aktif olarak kullanımından dolayı ortaya çıkıyor, iki monitör bu değerin yaklaşık 18 watt’ından sorumlu görünüyor.
Bilgisayarınızın Güç Tüketiminin Maliyetini Hesaplayın
Bu rakamlarla uğraştıktan sonra basit hesaplamalara girişebilirsiniz. Bilgisayarınızın bir ay boyunca gerçekleştirdiği güç tüketimi 1000’li Watt’larla ölçülebilecek düzeyde olacaktır. Bu değer elbette evinizde kullandığınız bilgisayarların sayısına ve sistemlerin kullanılma sürelerine bağlı olarak hayli değişebilir. Aylık güç tüketimini Watt saat biriminde hesapladıktan sonra (güç tüketim değerini çalışma süresiyle çarparak elde edebilirsiniz) bu değeri 1000’e bölerek kwh (kilowatt saat) birimine dönüştürebilirsiniz.
Sisteminizin güç tüketim değerini kwh birimine dönüştürdükten sonra hesaplama yapma kısmı oldukça kolay. http://www.tedas.gov.tr/#!tedas_tarifeler bağlantısından güncel elektrik tarifelerini görebilir ve sizin faydalanmakta olduğunuz tarifedeki kwh başına düşen TL maliyetiyle bilgisayarınızın güç tüketiminin yaklaşık olarak ne kadar maliyet yarattığını hesaplayabilirsiniz.
Kendi Güç Planınızı Oluşturun
Windows Vista, Windows 7, Windows 8 ve Windows 10 işletim sistemleri kişisel bilgisayarların güç tüketimine ince ayaryapma olanağı sağlayan çok sayıda seçeneğe bünyesinde yer veriyor. Windows + R tuşlarına basın, karşınıza gelen penceredeki kutucuğa tırnak işaretleri olmadan “powercfg.cpl” yazıp Enter tuşunu kullanın ve daha sonra “Güç planı oluştur” seçeneğine tıklayın. Yeni güç planınıza bir isim verin, “İleri” butonu ile devam edin, “Ekranı kapat” seçeneğini 5 dakikaya ayarlayın, “Bilgisayarı uyku moduna geçir” seçeneğini 15 dakika olarak belirleyin ve “Oluştur” butonuna tıklayın. Oluşturduğunuz güç planını varsayılan olarak atayın.
Windows XP işletim sisteminde Windows + R tuşlarına basın, açılan penceredeki kutucuğa tırnak işaretleri olmadan “powercfg.cpl” yazıp Enter tuşuna basın ve ekranı kapatma süresini 5 dakika, sistem bekleme modunu 15 dakikaya ayarlayın. Daha sonra “Tamam” seçeneğini kullanın.
İşletim sistemi seçeneklerinde bilgisayarınızı Hibernate moduna alabileceğinizi görmüşsünüzdür, bu seçeneğin gerçek anlamda taşınabilir bilgisayarlar için anlamlı olduğunu ifade edelim. Hibernate modunda Sleep moda kıyasla çok az bir miktar daha güç tüketimi oluyor fakat sistemi uyandırmak için Sleep moduna kıyasla daha çok güç tüketimi gerçekleştiriliyor. Bu nedenle masaüstü bilgisayarınızda Hibernate seçeneğini tercih etmeniz için bir neden yok.
Bilgisayarınızın BIOS Ayarlarını Değiştirin
Eğer bir masaüstü bilgisayar sahibiyseniz BIOS ayarlarında gerekli düzenlemeleri gerçekleştirerek sisteminizin bekleme durumunda fazla güç tüketmesinin önüne geçebilirsiniz. Bunun için öncelikle bilgisayarınızı yeniden başlatın ve F2 veya DEL tuşuna basarak BIOS ayarlarına erişin. Açılışta kullanmanız gereken tuş anakart üreticilerine göre değişebilir, anakartın kitapçığından daha fazla bilgi edinebilirsiniz.
BIOS ayarlarına eriştikten sonra güç seçeneklerinin olduğu menüyü bulun ve “ACPI Suspend Type” seçeneğini arayın. “Suspend Type” seçeneği SI veya SI (POS) durumunda ise bilgisayarınız kullanılmadığı durumlarda dahi işlemci ve belleğe güç sağlıyor demektir. Bu ayarı S3 veya SI & S3 yaparak bilgisayarınızı bekleme moduna aldığınızda daha fazla bileşenin enerji tüketmesinin önüne geçebilirsiniz. BIOS ayarlarının farklı anakart markalarına göre büyük oranda değiştiğini ve bu seçenekleri bulmak için biraz araştırma yapmanızın gerekebileceğini hatırlatalım.
Monitör Ayarlarınızı Değiştirin
Monitörünüz muhtemelen bilgisayarınızın diğer bileşenlerine kıyasla daha çok enerji tüketiyordur, fakat monitörünüzün güç tüketimini de azaltmanız mümkün. Çoğu monitörde parlaklık değeri varsayılan olarak yüzde 90 veya yüzde 100 değerine ayarlanıyor fakat bu gerekli değil. Monitörünüzde yer alan butonları kullanarak menüye eriştikten sonra “Brightness” alt menüsünden parlaklık seviyesini kolayca değiştirebilirsiniz. Monitörünüzde görüntünün sizi tatmin ettiği seviyeye kadar parlaklık seviyesini aşağıya çekmenizde yarar var. Çoğu durumda yüzde 60 veya yüzde 70 parlaklık yeterli olacaktır.