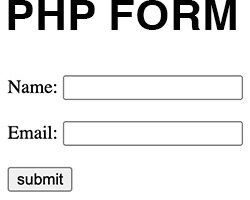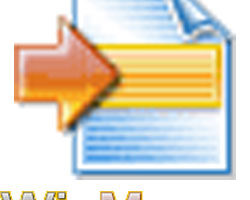Windows 7 ve Windows 8 işletim sistemlerini birlikte kullanma, Windows 7 ile 8’i bir arada nasıl kullanabilirim. Windows 8 işletim sistemi tablet gibi dokunmatik cihazlar için tasarlandığı için bazı kullanıcıların pek hoşuna gitmedi. Bazı alışkanlıklarını bırakmak istemeyen kullanıcılar Windows 7’i işletim sistemini kullanmaya devam ediyor. Eğer bilgisayarınızda hem Windows 7 hem de Windows 8 işletim sistemleri bir arada olsun istiyorsanız aşağıdaki adımları sırası ile uygulayınız.
Windows 7 ve Windows 8 Birlikte Kullanma
Windows + R tuşlarıyla aynı anda basıp Çalıştır penceresini açıyorsunuz diskmgmt.msc yazıp Tamam butonunu basıyorsunuz. Eylem menüsünden VHD Oluştur seçeneğine tıklayınız. Karşınıza gelen pencereden VHD dosyasının boyutunu ve oluşturulacağı dizini belirleyin. Dosyanın boyutunun en az 20 GB olması gerekiyor. Tamam butonunu kullanarak işlemi tamamlayın. Disk yönetimi arayüzünden oluşturduğunuz alana sağ tıklayın ve Initialize Disk seçeneğini kullanın. Açılan pencereden MBR kutucuğunu seçin ve Tamam’a tıklayın.
Diske sağ tıklayın ve Yeni Basit Birim seçeneğini kullanın. Karşınıza gelen pencerede Bu birimi aşağıdaki ayarlarla biçimlendir bölümünden dosya sistemi olarak NTFS’yi, ayırma birimi boyutu olarak varsayılan değeri ve birim etiketi olarak Windows 8’i tercih edin. Hızlı Biçimlendir kutucuğunu işaretleyin ve ileri’ye tıklayın. Oluşturulan VHD dosyası sistem de gerçek bir disk gibi görünüyor. Artık Windows 8 kurulumuna geçebiliriz.
Başlat -> Tüm Programlar -> Donatılar yolunu izleyin ve Windows Powershell’e sağ tıklayıp Yönetici olarak çalıştır seçeneğini seçin. Windows Powershell açıldığında Set Execution Policy RemoteSigned komutunu girin. Daha sonra “Y” tuşuna ve Enter’a basın. http://archive.msdn.microsoft.com adresinden indireceğiniz script’i C sürücüsüne kopyalayın. Sağ tıklayın, Özellikler menüsünden Genel seçeneğine tıklayın. Engellemeyi Kaldır butonunu kullanın. Şimdi Windows Developer web sitesinden indirdiğiniz ISO dosyasını Sanal Sunucu Oluşturma Programı gibi bir yazılımla sanal sürücü olarak yerleştirin.
Windows Povvershell’e “CD C:\” komutunu ve ardından “.\install WindowsImage.ps1 -WIM D:\Sources\install.wim -Apply -lndex 1 -Destination F:\” komutunu girin. Bu noktadan sonra bir süre beklemeniz gerekecek. İşlem tamamlandığında Windows Komut Satırına “bcdboot.exe F:\Windows” komutunu girin. Burada “F” olarak geçen disk sürücüsü sizin sisteminizde Windovvs 8’in kurulduğu bölümün adı olmalı. Sisteminizi açtığınızda Windows 8 Consumer Preview ve Windows 7’nin olduğu işletim sistemi seçim ekranıyla karşılaşacaksınız.